September 2017 Update: Windows 10 and Stereo
We’re still getting a lot of questions about setting up stereo with Windows 10. This is going fairly smoothly now as long as you have a supported video card and the latest driver. Hints:
- If it is Windows 10, the video card model must be an nVidia Quadro K-, M-, or P-series card. The older Fermi-generation cards, such as the plain 4000 and 5000, do not work in Windows 10.
- Go to nVidia’s website to get the latest driver: nvidia.com. Don’t get a driver from anywhere else.
- The drivers that work are from July, August, and September 2017. Earlier drivers do not work! Later drivers will probably work. You can ask DAT/EM Support if we’ve tested later drivers.
- Always install with the “Custom” and “Clean” installation choices.
Always select “Custom (Advanced)” and “Perform a clean installation”
- In the nVidia Control Panel, make the three stereo settings required for OpenGL stereo:
- Display > Change Resolution > Refresh rate=120Hz for the stereo monitor. Do not select 144Hz.
- Manage 3D settings > Base profile > Stereo - Enable=On
- Manage 3D settings > Base profile > Stereo-Display mode="on-board DIN connector (with NVIDIA 3D Vision)" if it is offered. If it is not offered, try each of the first three or four items in the "Stereo - Display Mode" list. One will give better stereo than the others.
- Reboot if you don't see stereo in Summit right away after these settings. While testing stereo, make sure Summit has a stereo model open, "Ground" coordinates appear in the lower right corner, and your stereo glasses are fully charged.
- Contact DAT/EM Support if you have any trouble getting stereo to display.

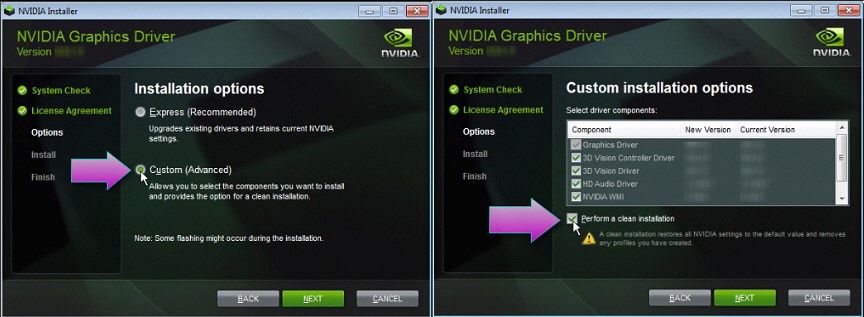
Comments are closed.