Tech Tip: Speeding Up Image Reading in Summit
A customer recently asked about his project that had 2000+ TIF images. Image reading and navigation was very slow in Summit. He wanted to know whether there was anything he could do to speed things up. The answer contains some myth busters and advice that all Summit users will find useful.
- What are the computer specifications?
If you don't already have a computer that meets the minimum specifications, https://www.datem.com/configurations/, that's the first thing to consider. At the very least, check that there's at least 32GB RAM and a video card that isn’t super old.
- Are the images tiled?
With a model from the project open, select Summit > Imagery > Image Information (the "i" icon on the toolbars). Check the "Tiled" display. An untiled image is extremely slow to read. If tiling isn't 256x256 or 512x512, then use DAT/EM Image Creator to optimize them.
- Tiles larger than 512x512 are slow to read.
- If the tiles are larger than 512x512, then the image wasn't optimized by DAT/EM Image Creator. There could be additional slowing factors in the image besides tiling.
- If you output a different image extension (such as SMTI) from Image Creator, use Summit > Edit > Project > Change EXT to quickly change the file name extensions in the project.
- Is JPG2000 faster than TIF?
Myth buster! If comparing optimized, tiled versions of JPG2000 to TIF or BigTiff, JPG2000 will be slower. The JPG2000 reader library is simply slower on initial reading. It has some great other features, like lossless compression of unlimited bands, but it won't be faster.
Plain JPG is one of the slowest formats, since it doesn't support tiling. It has to read both model images entirely into RAM. It doesn’t support zoom levels, either, so always convert JPGs with Image Creator.
- Is it faster to display compressed imagery than uncompressed imagery?
Myth buster! No. You won't notice any difference.
- Is there a way to make large projects (thousands of images) faster?
Good news! Yes!
This large project is a good candidate for the binary project extents tool in Summit.
- Build the project completely and save it.
- Select Summit > Orientation > Model Extents to file.
- Select the Update Extents
- Select the Save
- Select the OK
Once the model extents are written to the file, they don’t update automatically. If you change the project, repeat this checklist to update the binary file.
- By Alissa Oder


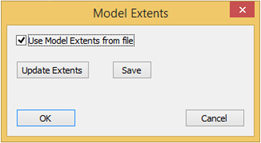
Comments are closed.